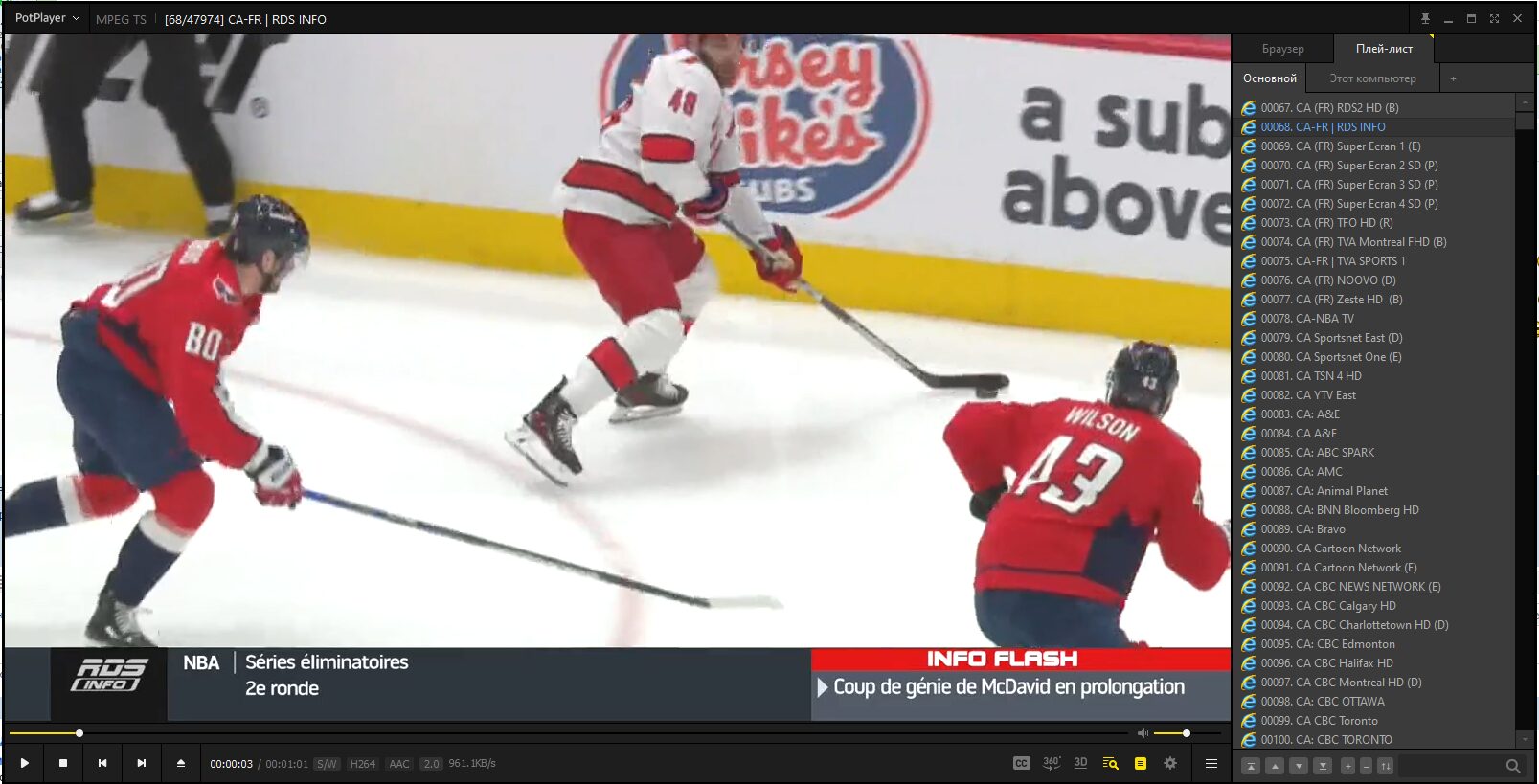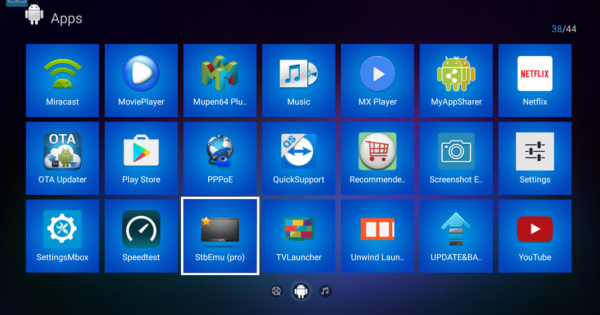If you’re looking for a way to access thousands of live TV channels from around the world — including sports, movies, news, and entertainment — then IPTV (Internet Protocol Television) might be just what you need. And if you own an Amazon FireStick or an Android TV Box , you’re already halfway there!
In this guide, we’ll walk you through everything you need to know about installing and using IPTV on your FireStick or Android device in a clear, easy-to-follow, and even fun way . Whether you’re a tech-savvy user or completely new to streaming, by the end of this article, you’ll be watching your favorite shows like a pro.
📺 What is IPTV?
Before diving into installation steps, let’s make sure we’re all on the same page.
IPTV stands for Internet Protocol Television , which means that instead of receiving traditional cable or satellite signals, content is streamed over the internet directly to your device. This opens up a whole new world of possibilities — you can watch live TV, catch up on missed episodes, or even stream on-demand content, all without paying for expensive cable subscriptions.
There are two main types of IPTV services:
- Legal Services – These include apps like BBC iPlayer, Hulu Live, or Sling TV.
- Unofficial/3rd Party Services – These often provide access to many more channels but may operate in legal gray areas depending on where you live. Be sure to research local laws before proceeding.
🔧 Tools You’ll Need
Before you begin, here’s what you’ll need:
- An Amazon FireStick or Android TV Box
- A stable Wi-Fi connection
- A file manager app like “Downloader” (pre-installed on FireStick)
- An IPTV app , such as TiviMate , Perfect Player , or GSE Smart IPTV
- An M3U playlist URL or Xtream Codes login credentials (provided by your IPTV service)
⚠️ Note: We do not recommend or endorse any illegal activity. Always ensure you have permission to access the content you’re streaming.
✅ Step 1: Enable Apps from Unknown Sources
Since most IPTV apps aren’t available in the Amazon App Store, you’ll need to allow installations from unknown sources.
On FireStick:
- Go to Settings > My Fire TV > Developer Options
- Toggle on Apps from Unknown Sources
If you don’t see Developer Options, go to Settings > Device & Software > About and tap the Build Version several times until developer mode is activated.
📥 Step 2: Install the Downloader App
This handy tool lets you download APK files directly to your FireStick.
- Open the Fire TV home screen
- Use the search bar to look for “Downloader”
- Click Download and install it
Once installed, open the app — it’s your gateway to installing third-party apps!
📲 Step 3: Download an IPTV App
There are several popular IPTV apps you can use. Let’s take TiviMate as an example — it’s user-friendly, feature-rich, and works great on FireStick and Android Boxes.
To Install TiviMate:
- Open the Downloader app
- In the address bar, type:
https://tivimate.com/apk - Tap Go
- Click Download
- Once downloaded, click Install
- After installation, launch the app
Other great options include:
- Perfect Player IPTV
- GSE Smart IPTV
- IPTV Smarters Pro
Just follow the same steps with their respective URLs.
🎬 Step 4: Add Your IPTV Playlist or Xtream Login
Now comes the fun part — adding your channels!
Most IPTV services will give you either:
- An M3U playlist URL
- Or Xtream Codes login details (username, password, server URL)
Let’s go through both methods using TiviMate .
Option A: Add M3U Playlist
- Open TiviMate
- Choose “Import Playlist”
- Select “From Web Address (URL)”
- Paste your M3U playlist URL
- Choose a name for the playlist
- Tap Next > Import
Wait a moment while the app loads all your channels.
Option B: Add Xtream Codes Login
- Open TiviMate
- Tap “+” > “Add Provider”
- Enter:
- Provider Name (e.g., “My IPTV Service”)
- Portal URL (e.g.,
http://yourserver.com:8000) - Username
- Password
- Tap Save
The app will fetch your EPG (Electronic Program Guide), channel list, and more automatically.
🛠️ Step 5: Customize Your Experience
Once your channels are loaded, you can personalize your experience:
- Reorder channels
- Hide unwanted ones
- Set parental controls
- Schedule recordings (if supported)
- Sync with your phone using the companion app
TiviMate also supports EPG guides , so you can see what’s on next — just like real TV!
🧪 Optional: Try Other IPTV Apps
While TiviMate is our top recommendation, feel free to experiment with others:
- Perfect Player IPTV : Great for custom skins and layouts
- GSE Smart IPTV : Supports advanced playlists and EPG
- IPTV Smarters Pro : Popular among providers for its sleek interface
All of them follow similar installation and setup procedures.
🔐 Stay Safe: Use a VPN
When streaming online content, especially from unofficial sources, it’s smart to protect your privacy.
A VPN (Virtual Private Network) hides your IP address and encrypts your internet traffic. This adds a layer of security and anonymity, helping you avoid potential issues with your ISP or copyright holders.
Some popular FireStick-compatible VPNs include:
- NordVPN
- ExpressVPN
- Surfshark
Many of these offer apps directly on the Amazon App Store.
🔄 Keep It Updated
Your IPTV app and playlist may require occasional updates. Make sure to:
- Check for app updates regularly
- Contact your provider if the playlist stops working
- Backup your settings and playlists (especially if you switch devices)
❓ Frequently Asked Questions
🟢 Is IPTV legal?
It depends on the source. Using legal services like BBC iPlayer is fine. However, some third-party services may violate copyright laws. Always check your local regulations.
🟢 Can I use IPTV on other devices?
Yes! Most IPTV services work on Smart TVs, PCs, iOS, and Android smartphones too.
🟢 Do I need a fast internet connection?
For smooth HD streaming, aim for at least 10–15 Mbps . For 4K or multiple streams, higher speeds are better.
🟢 Why isn’t my playlist loading?
Double-check the URL or login info. Also, confirm that your provider’s server is online.
🎉 Final Thoughts
Installing IPTV on your FireStick or Android Box opens up a world of entertainment — and it’s easier than you think! With the right tools, a bit of patience, and a focus on safety, you can enjoy live TV from anywhere in the world.
So grab your remote, fire up your device, and get ready to cut the cord — the future of television is streaming, and it starts now.
💡 Tips to Remember:
- Always verify the legality of your IPTV source.
- Use a VPN for privacy and security.
- Keep your apps updated.
- Explore different apps to find your favorite interface.
- Back up your playlists and settings.
If you found this guide helpful, share it with friends who want to learn how to install IPTV the easy way. And remember — whether you’re watching the latest movie, a live football match, or catching up on the news, streaming should always be simple and fun.
Happy Streaming! 🍿📺
Also read: